macの初期設定5つのステップ!超初心者でも分かりやすい操作方法

macを購入した後は、初期設定を行う必要があります。
パソコン初心者にとって、この作業は一つの関門とすら言われていますよね。
macの初期設定はどのような手順で行われるのでしょうか?
ここでは、超初心者でも分かりやすいmacの初期設定の操作方法についてご紹介していきます。
1.言語やネットワーク設定などの基本登録をする

macの初期設定では、パソコンに基本情報を登録させていく作業が続きます。
言語やキーボード、ネットワーク接続設定など、すべて必要となる登録作業ですので、最初の関門だと思ってしっかり行いましょう。。
初期設定で登録した内容は、後で変更可能な部分も多いので、その時に必要と感じた設定で登録をしていけば良いです。
2.「ことえり」を選択してキーボード環境を整える
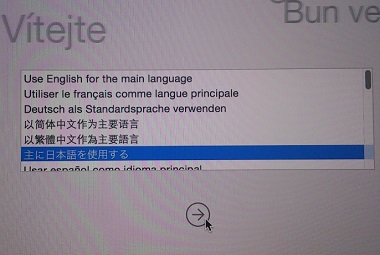
- まずはmacに電源を投入します。電源を投入したら、様々な言語で「ようこそ」と書かれた画面が表示されます。
- 画面の中央部に言語を選択できるバーがあるので、「主に日本語を使用する」を選択後、「Enter」キーを押してください。
- 「ようこそ」と日本語で画面に表示されれば、言語設定は完了したので「→続ける」と書かれている矢印をクリックしましょう。
続いて「キーボード環境」の設定をしていきます。
キーボードの入力環境は、「us」と「ことえり」の2種類があるので、「ことえり」を選択してください。
スポンサーリンク
画面右側に、「キーボードの操作に慣れていますか?」「お好みの入力方法はどちらですか?」という質問があるので、答えていきます。
ここまで完了したら、「→続ける」をクリックして、「wifiネットワーク選択」に進んでいきます。
3.ネットワーク設定は「情報を転送しない」にチェックする
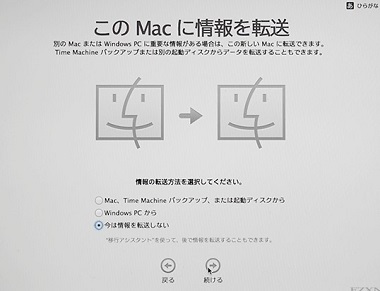
「wifiネットワークを選択」という画面では、macがキャッチしているwifi情報が表示されているので、自分が使用しているwifiを選びます。
選択すると、パスワードの入力が求められるので、wifiに備わっているパスワードを入れてネットワークの確立をしてください。
もしwifiを持っていないのであれば、画面左側にある「その他のネットワークオプション」をクリックして、設定を行います。
接続が完了したら、「→続ける」をクリックしましょう。
スポンサーリンク
次は、「このmacに情報を転送」という画面になり、情報の転送についての設定を行っていきます。
以前のPCに保存されているデータを、新しいmacに移動させるために、どのような方法を用いるかを設定するのです。
以前使っていたPCがwindowsなのかmacなのかでやり方は変わるのですが、後からここは再設定が可能なので、初期設定で選択する必要はありません。
なので「今は情報を転送しない」にチェックを入れて、「→続ける」をクリックしてください。
4.Apple IDサイン「利用規約」「同意する」をクリックする
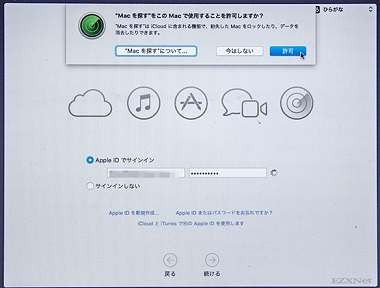
「Apple IDでサインイン」という画面が出てきます。
Apple IDをすでに持っている人は、ここにIDとパスワードを入力して「→続ける」をクリックしてください。
Apple IDを所持していない人は、画面左下にある「Apple IDを新規作成」をクリックして、Apple IDを作成をしておきましょう。
「→続ける」をクリックしたら、「macの位置情報をIcloudで…」という画面が出てきます。
最初は何だか分からないかもしれませんが、後から設定ができるので、説明文を見てもよく分からない場合は「今はしない」をクリックして構いません。
次に「利用規約」が出てくるので、しっかりと読み「→同意する」をクリックし、その後に出てくる説明文にも「同意する」を選択してください。
5.アカウント名を入力したらmacの登録設定が完了!
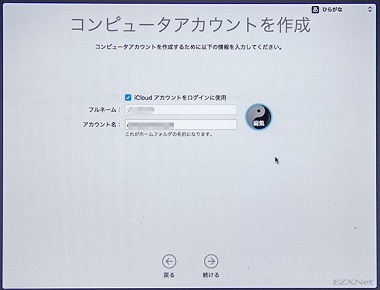
「コンピュータアカウントを作成」の画面では、以下の情報を入力します。
- アカウント名
- フルネーム
- パスワード
- ヒント
これらを入力し、各種チェック項目を呼んでチェックマークをつけたら、「→続ける」をクリックしてください。
次に、「iCloudキーチェーン」の設定画面が表示されるのですが、初期設定で行う必要はありませんので「後で設定」をクリックして次に進みます。
最後に「macを登録」の画面で、「登録」「登録しない」のどちらかを選択して、「→続ける」をクリックしてください。
これで初期設定は完了で、しばらく読み込みをした後にデスクトップ画面が表示されます。
6.まとめ

超初心者でも分かりやすいmacの初期設定の操作方法をご紹介しました。
最初は項目が多いので、mac初心者は難易度が高いと感じてしまうかもしれませんが、一つ一つは難しくはないですよ。
ご紹介した通りに進めていきましょう!
関連記事
「Macの便利な使い方・裏技」人気記事ランキング↓

macの動きが遅いor重い…macの動作を改善する方法3選

mac初心者におすすめ!macを快適に使う為の初期設定4選

macで隠しファイルを表示させる2つの方法とは?簡単な操作解説

macにはウイルス対策が必要ない?!macのウイルス侵入対策とは?

macのメモリ増設で動作を軽く!メモリを増設する方法と注意点

macでメモリ解放をする方法2選!macが遅いと感じた時の対処法

macにデフラグ機能は必要?デフラグ機能で高評価なアプリ3選

macの起動音を調整・消音する方法3選!ミュート以外の対策とは?

macのデータを移行する方法!ドライブやアプリを使った裏ワザ3選

macの初期設定5つのステップ!超初心者でも分かりやすい操作方法

macの最強セキュリティソフトとは?無料セキュリティソフトを紹介

macでwindowsを使える!リモートデスクトップ接続する方法

macの簡単な画面キャプチャのやり方とは?キャプチャの方法3選

macの写真等は外付けHDDに保存可能!外付けHDDへの移動方法

macの画像編集を最適に!画像編集を便利に活用する方法2選

macでdvdをコピーしたい!簡単にコピーできる便利ソフトとは?

macが立ち上がらない!macが起動しない時の改善・対処方法4選
