macを初期化する方法!macが起動しない時の有効なテクニック

macをビジネスなどで使用しているときに、不具合が発生して起動すらしなくなってしまった場合はどうしますか?
もし起動しなくなった場合は、それまでの情報を全て消して「初期化」をしなければなりません。
では、どうすれば初期化を行うことができるのでしょうか?
ここでは、macが起動しない時の有効な初期化テクニックについてご紹介していきます。
スポンサーリンク
1.macを初期化する前に注意すること
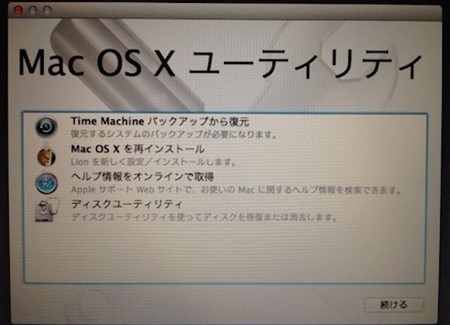
macを初期化しようと考えた時に、注意しなければならない点は「データが全て消えてしまう」ということです。
スポンサーリンク
そのため、初期化する際にはデータをバックアップしておくなどの対策を行うようにしましょう。
2.OSXを起動したらユーティリティを選択する
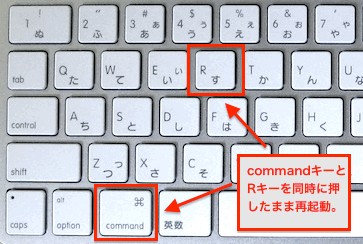
macを初期化するには、「OSX」を起動させる必要があります。
この「OSX」は、mac再起動後に「commannd」と「R」キーを同時に押したままで数秒間待てば起動します。
スポンサーリンク
タイミングが遅れると、ログインウインドウのみが表示されてしまいますので、その場合はもう一度再起動を行ってください。
OSXには復元に必要なユーティリティが揃っていますので、困ったことがあったらこの画面を起動させるように把握しておきましょう。
3.mac OSを初期化する
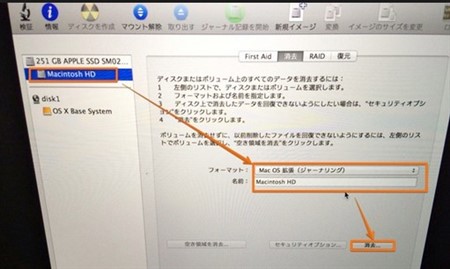
「OSX」のユーティリティの中に「ディスクユーティリティ」という項目があります。
ここを選択することで、mac OSの初期化を行うことができます。
初期化が完了したら自動的にOSXが起動して、再インストールするかどうかと聞かれますので、項目に沿って選択をしていけば初期化を行うことができます。
ただし、初期化を行う場合には、必ずネット環境が整っているところで行うようにしましょう。
ポケットWi-Fiの環境でも正常に初期化作業が出来ずに、再度不具合が発生したという事例も報告されています。
4.まとめ

macが起動しない時の有効な初期化テクニックを解説してきました。
ネット環境などにもよりますが、初期化には30分から60分程度の時間がかかります。
時間に余裕がある時に行うなどして、環境面を整えるように工夫してみましょう。
関連記事
「Macの便利な使い方・裏技」人気記事ランキング↓

macの動きが遅いor重い…macの動作を改善する方法3選

mac初心者におすすめ!macを快適に使う為の初期設定4選

macで隠しファイルを表示させる2つの方法とは?簡単な操作解説

macにはウイルス対策が必要ない?!macのウイルス侵入対策とは?

macのメモリ増設で動作を軽く!メモリを増設する方法と注意点

macでメモリ解放をする方法2選!macが遅いと感じた時の対処法

macにデフラグ機能は必要?デフラグ機能で高評価なアプリ3選

macの起動音を調整・消音する方法3選!ミュート以外の対策とは?

macのデータを移行する方法!ドライブやアプリを使った裏ワザ3選

macの初期設定5つのステップ!超初心者でも分かりやすい操作方法

macの最強セキュリティソフトとは?無料セキュリティソフトを紹介

macでwindowsを使える!リモートデスクトップ接続する方法

macの簡単な画面キャプチャのやり方とは?キャプチャの方法3選

macの写真等は外付けHDDに保存可能!外付けHDDへの移動方法

macの画像編集を最適に!画像編集を便利に活用する方法2選

macでdvdをコピーしたい!簡単にコピーできる便利ソフトとは?

macが立ち上がらない!macが起動しない時の改善・対処方法4選
