macがフリーズしたらどうすればいい?フリーズした時の対処法3選

macを使っていて、急にフリーズして焦ってしまったという人は多いでしょう。
精密機器ですから、何かしらの原因によってmacに異常が発生することは多々あることです。
もしmacがフリーズしたら、どんな対処方法を使えば良いのでしょうか?
ここでは、macがフリーズした時の対処法3選についてご紹介していきます。
1.スリープ動作をしてしばらく待つ
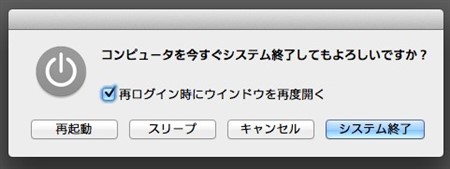
フリーズをしたと思ったら、実は読み込みに時間がかかっているだけだったという場合もあります。
そのため、まずは少し長く待ってみるという行動を取りましょう。
スポンサーリンク
ノートマシンの場合は、モニターを一度閉じてスリープ動作をして、時間を置いたら再度開いてみることでフリーズが解除されていることもあります。
2.アプリの強制終了をする
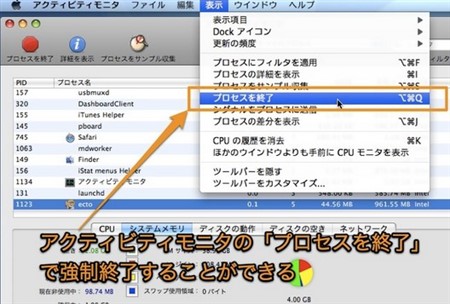
待ってみても全く動かない状態ならば、アプリを落とす方法を実践してみましょう。
これは、マウスが動くことが前提ではありますが、かなり効果が期待できるとして注目されています。
アプリの処理に大きな時間を割いている可能性がありますから、アプリを強制終了させれば自動的にフリーズが解除される場合もあります。
スポンサーリンク
マウスカーソルが動く状態なら、「リンゴ」アイコンを選択後「強制終了」を選び、問題のあるアプリを終了します。
もしくはDockで該当アプリのアイコンを右クリックしてから、「option」を押してクリックをすることで強制終了が可能です。
さらに、「アクティブモニター」を起動して、該当するアプリを選び「表示」メニューにある「プロセスの終了」をクリックします。
ここがポイント!マウスが動かない場合はコマンド入力で対応する
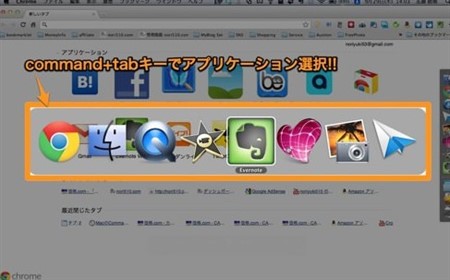
では、マウスが動かない場合のアプリ強制終了はどうするのでしょか?
一番確実な方法は、まず「command」+「tab」を押してアプリ切り替えウィンドウを表示させます。
そして該当するアプリを選んで「command」+「Q」で強制終了ができます。
3.フリーズで強制終了さえもできない場合は再起動をする
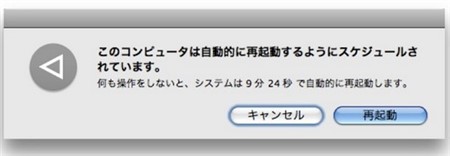
macがフリーズして、アプリすら強制終了ができない場合には、再起動をするしかありません。
もちろん再起動をしたら、保存していない物理メモリ上にあるデータは全て消去されます。
強制再起動の方法は「command」+「contrul」+電源ボタンを同時押しです。
4.まとめ
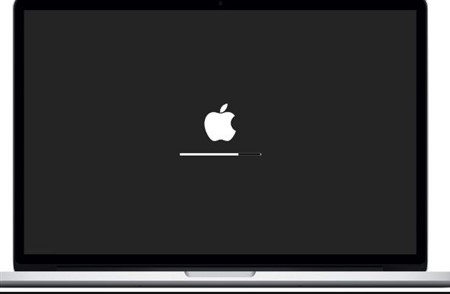
macがフリーズした時の対処法3選をご紹介してきました。
macが急に動かなくなったら焦ってしまうかもしれません。
でも上記でご紹介した方法を順番に実行していけば改善されますので、ぜひ覚えておきましょう!
関連記事
「Macの便利な使い方・裏技」人気記事ランキング↓

macの動きが遅いor重い…macの動作を改善する方法3選

mac初心者におすすめ!macを快適に使う為の初期設定4選

macで隠しファイルを表示させる2つの方法とは?簡単な操作解説

macにはウイルス対策が必要ない?!macのウイルス侵入対策とは?

macのメモリ増設で動作を軽く!メモリを増設する方法と注意点

macでメモリ解放をする方法2選!macが遅いと感じた時の対処法

macにデフラグ機能は必要?デフラグ機能で高評価なアプリ3選

macの起動音を調整・消音する方法3選!ミュート以外の対策とは?

macのデータを移行する方法!ドライブやアプリを使った裏ワザ3選

macの初期設定5つのステップ!超初心者でも分かりやすい操作方法

macの最強セキュリティソフトとは?無料セキュリティソフトを紹介

macでwindowsを使える!リモートデスクトップ接続する方法

macの簡単な画面キャプチャのやり方とは?キャプチャの方法3選

macの写真等は外付けHDDに保存可能!外付けHDDへの移動方法

macの画像編集を最適に!画像編集を便利に活用する方法2選

macでdvdをコピーしたい!簡単にコピーできる便利ソフトとは?

macが立ち上がらない!macが起動しない時の改善・対処方法4選
