macの復元を簡単に!復元システムの使い方と注意点

macを使用していて、システムがどうにも起動できなくなったら、大変困りますよね。
そんな時のために、macは復元システムを搭載しています。
では、どうすればmacの復元が可能となるのでしょうか?
ここでは、macの復元システムの使い方と注意点についてご紹介していきます。
1.macは「Time Machine」のシステムを使って復元できる
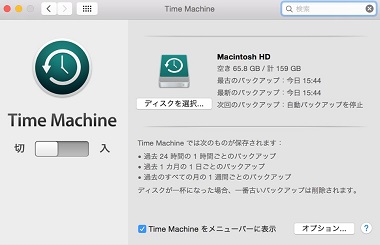
macの復元で使用するのは、「Time Machine」というシステムで、バックアップの状態へ戻すことによって復元をしてくれます。
ですから、Time Machineを使うには事前にパソコンの元気な時の状態をバックアップしておく必要があるんですね。
スポンサーリンク
macでTime Machineを使って復元させるには、以下の方法を用います。
- ディスクユーティリティの起動
- バックアップから復元
- 完了まで待機
この3ステップですぐに復元できてしまうので、パソコン初心者の人でも安心して実施することができますよ。
2.まずはディスクユーティリティを起動させる
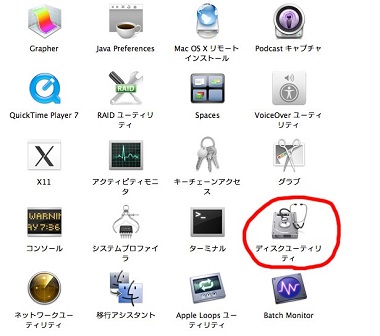
macの復元をするには、Time Machineを起動させなければいけません。
これは、「ディスクユーティリティ」と呼ばれる場所に存在するので、そこにまずは移動しましょう。
そのためには「Command」+「R」キーを押しながらmacの電源ボタンを投入します。
スポンサーリンク
すると、通常の起動とは違って、画面には「mac os x ユーティリティ」というメニューが表示されるようになります。
4つほどの選択肢の中から、「Time Machineバックアップから復元」を選択してください。
3.バックアップから復元する前に復元情報を必ず理解して進む
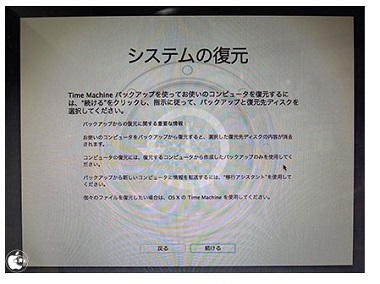
「Time Machineバックアップから復元」を選択すると、「システムの復元」という画面が表示されます。
ここではバックアップされている情報を利用して、コンピュータを復元する際に知っておくべき情報が書かれているので、しっかりと確認をしてください。
問題なければ「続ける」をクリックして次の操作に進みます。
4.macの復元で「外付けHDD、ディスク」のどちらを使用するか選ぶ

バックアップをするためには、macに接続されている外付けHDDか、Time CapsuleなどのNASで使用しているディスクが必要です。
そのどちらを使って復元するかが、「続ける」をクリックした後に表示される画面から選べるようになっています。
ここでは外付けHDDを利用しなくても、バックアップが可能な便利機能「Time Capsule」を使ったと想定して、その後の方法を記載していきますね。
画面ではバックアップが保存されているディスクが自動的に表示されているので、それをクリックして選び、「接続」をクリックしてください。
クリックしたら、NASに接続するための名前とパスワードを入力します。
ここで使うのは、ログイン用の名前とパスワードです。
認証が完了したら、バックアップで保存されているデータが表示されるので、ここからバックアップしたいデータを選択して、「続ける」をクリックしてください。
5.バックアップデータの復元はMachintosh HDにするのが基本
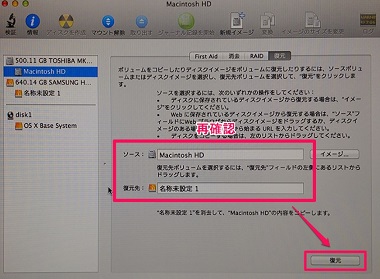
バックアップをしたデータを、どこのディスクに復元するかの設定が出てきます。
基本的には、Machintosh HDにしておけば問題ないでしょう。
選択したら、「復元」をクリックしてください。
後は自動的に復元がスタートすますので、しばらく待機しましょう。
そしたら以前の状態にmacが戻っているので、普段通りに使えるようになりますよ。
6.まとめ

macの復元システムの使い方と注意点をご紹介してきました。
macのTime Machineは、PCの操作に不安がある初心者でも簡単に復元できるように設定されています。
macだって機械ですから、いつかは壊れてしまうでしょう。
そのときに、以前の状態に復元できたら何かと心強いのは間違いありません。
万が一の時に備えて、バックアップと復元はセットで覚えておきましょう。
関連記事
「Macの便利な使い方・裏技」人気記事ランキング↓

macの動きが遅いor重い…macの動作を改善する方法3選

mac初心者におすすめ!macを快適に使う為の初期設定4選

macで隠しファイルを表示させる2つの方法とは?簡単な操作解説

macにはウイルス対策が必要ない?!macのウイルス侵入対策とは?

macのメモリ増設で動作を軽く!メモリを増設する方法と注意点

macでメモリ解放をする方法2選!macが遅いと感じた時の対処法

macにデフラグ機能は必要?デフラグ機能で高評価なアプリ3選

macの起動音を調整・消音する方法3選!ミュート以外の対策とは?

macのデータを移行する方法!ドライブやアプリを使った裏ワザ3選

macの初期設定5つのステップ!超初心者でも分かりやすい操作方法

macの最強セキュリティソフトとは?無料セキュリティソフトを紹介

macでwindowsを使える!リモートデスクトップ接続する方法

macの簡単な画面キャプチャのやり方とは?キャプチャの方法3選

macの写真等は外付けHDDに保存可能!外付けHDDへの移動方法

macの画像編集を最適に!画像編集を便利に活用する方法2選

macでdvdをコピーしたい!簡単にコピーできる便利ソフトとは?

macが立ち上がらない!macが起動しない時の改善・対処方法4選
