mac偱巊偊傞堏峴傾僔僗僞儞僩偲偼丠堏峴傾僾儕偺巊梡曽朄傪夝愢
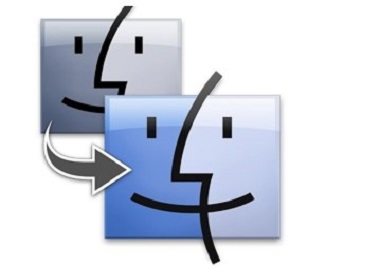
mac偵偼乽堏峴傾僔僗僞儞僩乿偲屇偽傟傞傾僾儕偑旛傢偭偰偄傑偡丅
偙偺傾僾儕傪巊偊偽丄屆偄mac偺僨乕僞傪怴偟偄mac傊帺摦揑偵堏峴偝偣傞偙偲偑偱偒傞偺偱丄柺搢側庤娫偑徣偗偰戝曄曋棙偱偡丅
偱偼丄堏峴傾僔僗僞儞僩傪巊偆偵偼丄偳偺傛偆側曽朄傪梡偄傟偽椙偄偺偱偟傚偆偐丠
偙偙偱偼丄mac偱巊偊傞堏峴傾僔僗僞儞僩傾僾儕偺巊梡曽朄偵偮偄偰偛徯夘偟偰偄偒傑偡丅
侾丏堏峴傾僔僗僞儞僩傪巊偭偰怴偟偄mac偵僨乕僞傪堏峴偝偣傞庤弴

堏峴傾僔僗僞儞僩偺傾僾儕傪巊偭偰丄僨乕僞傪堏摦偝偣傞偨傔偵偼丄堏峴尦偺mac偵乽mac OS leopard v10.6.8乿埲崀偑搵嵹偝傟偰偄傞昁梫偑偁傝傑偡丅
傑偨堏摦偝偣偨偄僼傽僀儖偑擖偭偰偄傞僷僜僐儞偑乽windows乿偺応崌偼丄堘偆傗傝曽偲側傞偺偱拲堄偑昁梫偱偡丅
堏峴尦偑乽windows乿偺応崌偺傗傝曽偼丄屻傎偳偛愢柧偝偣偰偄偨偩偒傑偡丅
僗億儞僒乕儕儞僋
屆偄mac偐傜僨乕僞傪怴偟偄mac偵堏峴偝偣傞庤弴偼埲壓偺捠傝偱偡丅
- 憃曽偺僐儞僺儏乕僞傪嵟怴偺忬懺偵傾僢僾僨乕僩偡傞
- 椉曽傪LAN働乕僽儖偱愙懕偡傞
- 堏峴傾僔僗僞儞僩傾僾儕傪巊偆
嘆憃曽偺mac傪嵟怴忬懺傊傾僢僾僨乕僩偟丄怴偟偄mac偺僐儞僺儏乕僞傪妋擣偡傞
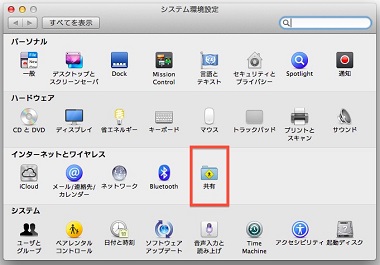
傑偢偼憃曽偺mac傪嵟怴偺忬懺偵傾僢僾僨乕僩偟偰偔偩偝偄丅
堏峴偡傞怴偟偄mac偵乽OS X Leopard v10.6.8乿埲崀偑搵嵹偝傟偰偄側偗傟偽堏峴偱偒傑偣傫偺偱丄僶乕僕儑儞偺妋擣傪偟偰偍偄偰偔偩偝偄丅
僗億儞僒乕儕儞僋
傕偟懠幮惢昳偺僜僼僩僂僃傾傾僢僾僨乕僩偑偁傞応崌偵偼丄怴偟偄mac偵帠慜偵僀儞僗僩乕儖偝偣偰偍偔昁梫偑偁傝傑偡丅
Apple儊僯儏乕偐傜乽娐嫬愝掕乿>乽嫟桳乿>乽僐儞僺儏乕僞柤乿僼傿乕儖僪傪妋擣偟丄怴偟偄mac偵僐儞僺儏乕僞柤偑巜掕偝傟偰偄傞偐偳偆偐傪妋擣偟偰偔偩偝偄丅
嘇憃曽偺mac傪LAN働乕僽儖偱愙懕偡傞

堏峴傾僔僗僞儞僩傪巊偆偵偼丄LAN働乕僽儖傪mac摨巑偵愙懕偡傞曽朄偑椙偄偲偝傟偰偄傑偡丅
wifi娐嫬壓偵2偮偺mac傪抲偔偙偲偱傕傾僾儕偼巊偊傑偡偑丄愙懕偑晄埨掕側応崌偼幐攕偵廔傢傞壜擻惈偑崅偔側傞偺偱梫拲堄偱偡丅
嘊乽堏峴傾僔僗僞儞僩乿傾僾儕偱mac偐傜mac傊僨乕僞堏峴偡傞
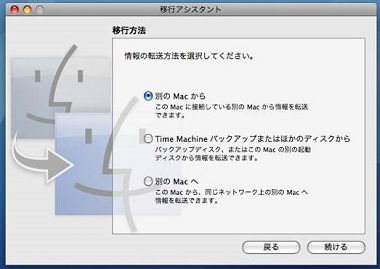
LAN働乕僽儖偺愙懕偑廔傢偭偨傜丄椉曽偺mac偺揹尮傪晅偗偰偔偩偝偄丅
怴偟偄mac偐傜乽堏峴傾僔僗僞儞僩乿傾僾儕傪奐偒傑偡丅
乽僨僗僋僩僢僾僋儕僢僋乿>乽堏摦乿>乽儐乕僥傿儕僥傿乿>乽堏峴傾僔僗僞儞僩乿偺弴斣偱憖嶌傪偡傟偽奐偒傑偡丅
堏峴傾僔僗僞儞僩傪奐偄偨傜丄師偺庤弴偵増偭偰憖嶌傪偟偰偔偩偝偄丅
- 堏峴傾僔僗僞儞僩偺夋柺偐傜乽懕偗傞乿傪僋儕僢僋
- 儐乕僓乕柤偲僷僗儚乕僪傪擖椡
- 屆偄mac偱傕堏峴傾僔僗僞儞僩傪奐偔
- 屆偄mac偺堏峴傾僔僗僞儞僩偐傜乽暿偺mac傊乿>乽懕偗傞乿
- 怴偟偄mac偐傜僨乕僞揮憲尦偵側傞mac偺傾僀僐儞傪慖戰偟乽懕偗傞乿傪僋儕僢僋
- 2偮偺mac夋柺偵僙僉儏儕僥傿僐乕僪偑弌偨傜乽懕偗傞乿傪僋儕僢僋
- 堏峴偡傞僼傽僀儖傪慖戰>乽懕偗傞乿
偙傟偱僨乕僞偺堏峴偼姰椆偟傑偡丅
俀丏windows偐傜mac偵僨乕僞堏摦偡傞慜傕妋擣嶌嬈偑昁梫
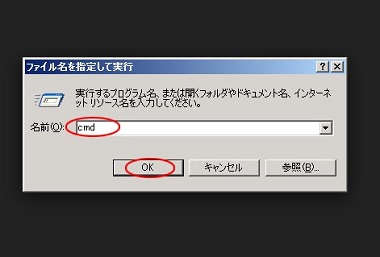
屆偄僷僜僐儞偑丄windows偺応崌偼丄堘偆庤弴偱偺憖嶌偑昁梫偲側傝傑偡丅
彯丄windows偺OS偼丄乽XP乿埲崀偱側偄偲峴偊傑偣傫偺偱拲堄偟偰偔偩偝偄丅
傑偢偼丄windows傪嵟怴僶乕僕儑儞偵峏怴偟偰偍偒丄娗棟幰傾僇僂儞僩偺柤慜偲僷僗儚乕僪傪妋擣偟傑偡丅
偝傜偵windows僷僜僐儞偱乽僠僃僢僋僨傿僗僋儐乕僥傿儕僥傿乿傪棙梡偟偰丄windows僪儔僀僽偵栤戣偑側偄偙偲傪妋擣偟偰偔偩偝偄丅
乽僗僞乕僩乿>乽僼傽僀儖柤傪巜掕偟偰幚峴乿>乽cmd偲擖椡偟偰Enter乿偲恑傒傑偡丅
僐儅儞僪僂傿儞僪僂偑昞帵偝傟傞偺偱丄乽chkdsk乿傪擖椡偟乽Enter乿傪墴偟偰偔偩偝偄丅
偙傟偱windows僪儔僀僽偺妋擣偑壜擻偱偡丅
俁丏windows偐傜mac傊堏峴偡傞応崌偺庤弴
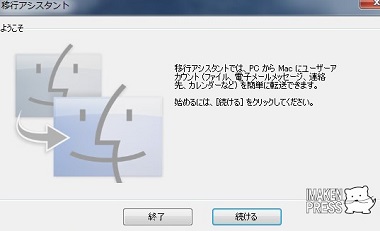
帠慜弨旛偑惍偭偨傜丄師偺庤弴偵廬偭偰憖嶌傪偡傟偽windows偐傜mac傊僨乕僞堏峴偑壜擻偲側傝傑偡丅
- windows僷僜僐儞偵乽windows堏峴傾僔僗僞儞僩乿傪僟僂儞儘乕僪
- 僟僂儞儘乕僪偟偨堏峴傾僔僗僞儞僩傪婲摦偟偰乽懕偗傞乿傪僋儕僢僋
- mac偱堏峴傾僔僗僞儞僩傪婲摦屻丄椉曽偺僷僜僐儞傪LAN働乕僽儖偱愙懕偟傑偡
- mac偺堏峴傾僔僗僞儞僩傪奐偄偨傜丄乽懕偗傞乿傪僋儕僢僋
- windows僷僜僐儞偵mac偵昞帵偝傟偰偄傞僷僗儚乕僪偑昞帵偝傟傞傑偱懸偮
- 椉曽偵僷僗儚乕僪偑昞帵偝傟偨傜丄椉曽偺僷僜僐儞偱乽懕偗傞乿傪僋儕僢僋
- 堏峴偟偨偄僨乕僞傪慖戰偟偰乽懕偗傞乿傪僋儕僢僋
偙傟偱windows僷僜僐儞偐傜丄mac僷僜僐儞傊僨乕僞偺堏峴偑姰椆偟傑偡丅
係丏傑偲傔

曋棙側乽堏峴傾僔僗僞儞僩乿傾僾儕偺巊偄曽偵偮偄偰夝愢偟偰偒傑偟偨丅
怴偟偄mac僷僜僐儞傪峸擖偟偨偲偒丄埲慜巊偭偰偄偨僷僜僐儞偺僨乕僞傪庤摦偱堏摦偝偣傞偺偼柺搢偱偡傛偹丠
彮偟偺庤弴偱帺摦揑偵僨乕僞揮憲傪偟偰偔傟傞偺偱丄憖嶌偵崲偭偨偲偒偼惀旕妶梡偟偰傒偰偔偩偝偄偹丅
娭楢婰帠
乽Mac偺曋棙側巊偄曽丒棤媄乿恖婥婰帠儔儞僉儞僌伀

mac偺摦偒偑抶偄or廳偄乧mac偺摦嶌傪夵慞偡傞曽朄俁慖

mac弶怱幰偵偍偡偡傔両mac傪夣揔偵巊偆堊偺弶婜愝掕係慖

mac偱塀偟僼傽僀儖傪昞帵偝偣傞俀偮偺曽朄偲偼丠娙扨側憖嶌夝愢

mac偵偼僂僀儖僗懳嶔偑昁梫側偄丠両mac偺僂僀儖僗怤擖懳嶔偲偼丠

mac偺儊儌儕憹愝偱摦嶌傪寉偔両儊儌儕傪憹愝偡傞曽朄偲拲堄揰

mac偱儊儌儕夝曻傪偡傞曽朄俀慖両mac偑抶偄偲姶偠偨帪偺懳張朄

mac偵僨僼儔僌婡擻偼昁梫丠僨僼儔僌婡擻偱崅昡壙側傾僾儕俁慖

mac偺婲摦壒傪挷惍丒徚壒偡傞曽朄俁慖両儈儏乕僩埲奜偺懳嶔偲偼丠

mac偺僨乕僞傪堏峴偡傞曽朄両僪儔僀僽傗傾僾儕傪巊偭偨棤儚僓俁慖

mac偺弶婜愝掕俆偮偺僗僥僢僾両挻弶怱幰偱傕暘偐傝傗偡偄憖嶌曽朄

mac偺嵟嫮僙僉儏儕僥傿僜僼僩偲偼丠柍椏僙僉儏儕僥傿僜僼僩傪徯夘

mac偱windows傪巊偊傞両儕儌乕僩僨僗僋僩僢僾愙懕偡傞曽朄

mac偺娙扨側夋柺僉儍僾僠儍偺傗傝曽偲偼丠僉儍僾僠儍偺曽朄俁慖

mac偺幨恀摍偼奜晅偗HDD偵曐懚壜擻両奜晅偗HDD傊偺堏摦曽朄

mac偺夋憸曇廤傪嵟揔偵両夋憸曇廤傪曋棙偵妶梡偡傞曽朄俀慖

mac偱dvd傪僐僺乕偟偨偄両娙扨偵僐僺乕偱偒傞曋棙僜僼僩偲偼丠

mac偑棫偪忋偑傜側偄両mac偑婲摦偟側偄帪偺夵慞丒懳張曽朄係慖
