macでwindowsを使える!リモートデスクトップ接続する方法

macのOSを私生活で使っており、仕事上ではwindowsを用いているという人は多いでしょう。
しかし、仕事の関係でwindowsに搭載されているアプリケーションを、macで使えたなら嬉しいですよね。
macではリモートデスクトップという方法で、windowsのアプリをmac上で起動させることができます。
それを実現するには、どんな方法があるのでしょうか?
ここでは、macでwindowsをリモートデスクトップ接続する方法についてご紹介していきます。
1.macアプリの「Remote Desktop」を利用する
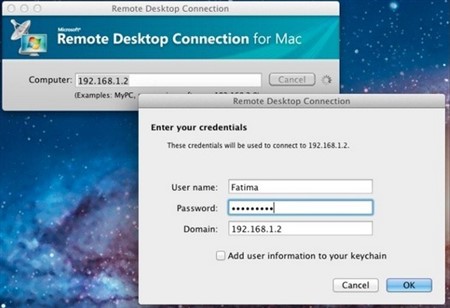
macとwindowsとをリモートデスクトップで繋ぐには、専用アプリの「Remote Desktop」を用います。
こちらは、無料でAppleストアからダウンロードできるので、最初に取得をしてインストールしておきましょう。
まずは、インストールした「Remote Desktop」を起動させます。
スポンサーリンク
確認画面が表示されますので、左下にある「Don't show this again」を選択して「close」をクリックします。
すると画面が切り替わりますので、左上にある「NEW」をクリックします。
そして接続先(動かしたいwindowsパソコン)の設定を行います。
接続名や、接続先のIPアドレス、ログインする際のユーザー名とパスワードなどを入力してからこの画面を閉じます。
2.接続先のリモートデスクトップアプリケーションを操作する
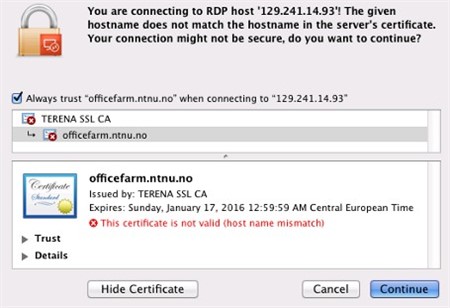
「Remote Desktop」を使い、接続先の情報を入力したら、最初の画面に新しい「接続先」が追加されているので、「Start」をクリックして接続を開始させます。
次の画面では「証明書を検証」という画面が表示されますので、「continue」をクリックして続行させます。
スポンサーリンク
すると、macのデスクトップに、windowsの画面が表示され、そこでインストールされているアプリを用いることができます。
通常設定であればフルスクリーンで表示されるのですが、それが嫌であれば、「Resulution」を変更して、「Start session in full screen」のチェックを外しましょう。
この手順は、最初の「接続先の設定」のところで変更ができます。
3.まとめ

macでwindowsをリモートデスクトップ接続する方法についてご紹介してきました。
このような手順を用いることで、リモートデスクトップ接続を、mac本体上で行うことができます。
とても便利なので、好きな時に使い分けましょう。
関連記事
「Macの便利な使い方・裏技」人気記事ランキング↓

macの動きが遅いor重い…macの動作を改善する方法3選

mac初心者におすすめ!macを快適に使う為の初期設定4選

macで隠しファイルを表示させる2つの方法とは?簡単な操作解説

macにはウイルス対策が必要ない?!macのウイルス侵入対策とは?

macのメモリ増設で動作を軽く!メモリを増設する方法と注意点

macでメモリ解放をする方法2選!macが遅いと感じた時の対処法

macにデフラグ機能は必要?デフラグ機能で高評価なアプリ3選

macの起動音を調整・消音する方法3選!ミュート以外の対策とは?

macのデータを移行する方法!ドライブやアプリを使った裏ワザ3選

macの初期設定5つのステップ!超初心者でも分かりやすい操作方法

macの最強セキュリティソフトとは?無料セキュリティソフトを紹介

macでwindowsを使える!リモートデスクトップ接続する方法

macの簡単な画面キャプチャのやり方とは?キャプチャの方法3選

macの写真等は外付けHDDに保存可能!外付けHDDへの移動方法

macの画像編集を最適に!画像編集を便利に活用する方法2選

macでdvdをコピーしたい!簡単にコピーできる便利ソフトとは?

macが立ち上がらない!macが起動しない時の改善・対処方法4選
