macで圧縮ファイルを作成したい!便利な無料ソフトで圧縮する方法

macを仕事やプライベートで使用していると、容量の多いファイルを圧縮したいと思うときもあるでしょう。
圧縮したファイルを、他の人に配る場合もあるかもしれません。
macでは、どのようにすれば圧縮ができるのでしょうか?
ここでは、macで圧縮ファイルを作成する方法についてご紹介していきます。
スポンサーリンク
1.macからwindowsに圧縮ホルダーを送信する時は文字化けに注意する

macで圧縮する方法はとても簡単で、ファイルやフォルダを右クリックして、「○○を圧縮」というメニューを選択すれば完了です。
macの場合の一般的な圧縮形式は「ZIP」で、windowsの場合は、「ZIPやLZH」です。
macの圧縮ファイルを、windowsユーザーに送る場合は、一般的な「ZIP」形式にしておけば問題はありません。
スポンサーリンク
しかし標準搭載されている圧縮メニューを使って、ファイルやフォルダを圧縮し、それをwindowsユーザーに送る場合には注意が必要です。
というのも、圧縮したファイルの名前に日本語を入れると、windowsでは文字化けをしたり、「_MACOSX」という不要なフォルダが勝手に作成されてしまうケースがあるのです。
そのため、単純に圧縮するだけならともかく、windowsユーザーに送る場合には、違うソフトを使ったほうが良いでしょう。
2.使用者から高評価の圧縮ソフト「WinAechiver Lite」を使用する
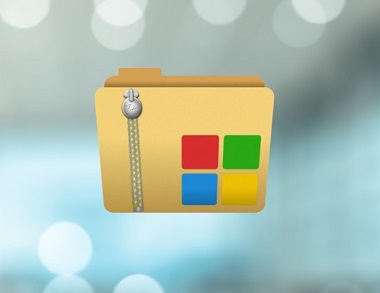
macとwindowsで互換性のある圧縮ファイルを作成する無料ソフトは多く存在します。
自分に合うものを探すのが一番ですが、多くのユーザーから支持を得ているのが「WinAechiver Lite」と呼ばれるソフトです。
スポンサーリンク
このソフトを起動して、ファイルやフォルダをそこにドラッグ&ドロップするだけで自動的に圧縮をしてくれます。
もちろん、日本語のフォルダ名をつけたとしても、文字化けを防止してくれるので名称を気にする必要はありません。
不要なフォルダも作成されませんし、説明などは不要で、直観的に操作ができるシンプルな構造は初心者にも優しいです。
3.圧縮ファイルは「Finder」で簡単作成できる
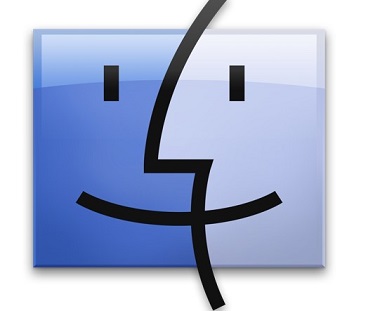
macで圧縮ファイルを作成する方法に、「Finder」を使うものもあります。
- 「Finder」を立ち上げます。
- 圧縮したいファイルやフォルダを単数、あるいは複数選んでください。
- ファイルやフォルダを選択した状態にして、Finderのファイルメニューを開きます。
- ファイルメニューの中ほどにある「○○を圧縮」をクリック。
- 同じフォルダに、ZIPファイルが作成されていることを確認。
この方法を使っても、圧縮は簡単にできるので、覚えておくと便利でしょう。
4.macのパスワード付き圧縮ファイルは機密情報を保護できる
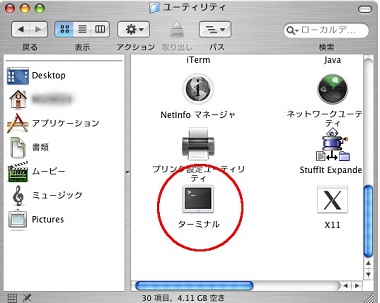
圧縮したファイルの中に、機密情報が隠されている場合は、パスワードをかけておくと安心です。
パスワード付きの圧縮ファイルを作成するには、「mac os x 10.5」以降が必要となります。
- ターミナルを開きます。
- zipcloakと入力後「半角スペース」をあけて、パスワードをかける予定のZIPファイルをドラッグ&ドロップして、「Enter」キーを押します。
- Enter password:任意のパスワード
- verify password:先ほどのパスワード
この手順を実行すれば、パスワード付きの圧縮ファイルを作成することが可能です。
5.まとめ

macで圧縮ファイルを作成する方法について見ていきました。
macで初心者でも簡単に圧縮ができると分かったのではないでしょうか?
windowsとの互換性が気になる場合には、無料ソフトを使うことでその問題を解決できるでしょう。
関連記事
「Macの便利な使い方・裏技」人気記事ランキング↓

macの動きが遅いor重い…macの動作を改善する方法3選

mac初心者におすすめ!macを快適に使う為の初期設定4選

macで隠しファイルを表示させる2つの方法とは?簡単な操作解説

macにはウイルス対策が必要ない?!macのウイルス侵入対策とは?

macのメモリ増設で動作を軽く!メモリを増設する方法と注意点

macでメモリ解放をする方法2選!macが遅いと感じた時の対処法

macにデフラグ機能は必要?デフラグ機能で高評価なアプリ3選

macの起動音を調整・消音する方法3選!ミュート以外の対策とは?

macのデータを移行する方法!ドライブやアプリを使った裏ワザ3選

macの初期設定5つのステップ!超初心者でも分かりやすい操作方法

macの最強セキュリティソフトとは?無料セキュリティソフトを紹介

macでwindowsを使える!リモートデスクトップ接続する方法

macの簡単な画面キャプチャのやり方とは?キャプチャの方法3選

macの写真等は外付けHDDに保存可能!外付けHDDへの移動方法

macの画像編集を最適に!画像編集を便利に活用する方法2選

macでdvdをコピーしたい!簡単にコピーできる便利ソフトとは?

macが立ち上がらない!macが起動しない時の改善・対処方法4選
