macをセーフモードで起動する3つの方法!起動時の注意点とは?
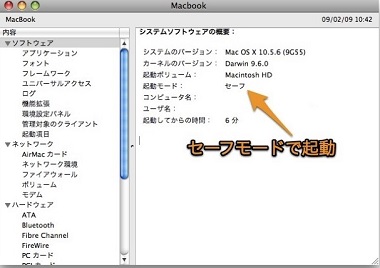
macを使っていて、急なトラブルが発生し起動も上手くいかなくなった…。
このようなエラーが起きれば、誰だって焦ってしまいますよね。
そんな時は、「セーフモード」を使って問題個所を修復したり、原因を削除することが可能です。
セーフモードを扱うには、どうすれば良いのでしょうか?
ここでは、macをセーフモードで起動する方法と、起動時の注意点についてご紹介していきます。
スポンサーリンク
1.macのセーフモードはインストールやログインの問題を解消する
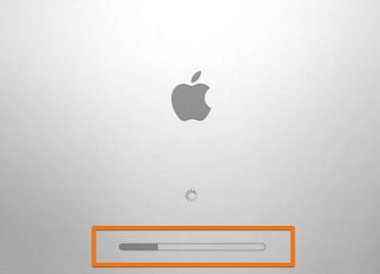
macをセーフモードにすると、一部のソフトウェアの起動を制限したり、逆に自動的に読み込むようになり問題個所を見つけやすくなります。
トラブルがどこで起こっているのか、通常起動では発見しにくい細部にまで原因を探っていくための起動方法が、セーフモードです。
スポンサーリンク
セーフモードで起動すると、次のような処理が自動で行われます。
- ユーザーがインストールしたフォントの無効
- ログインや起動項目が自動で開かないようにする
- カーネル機能の拡張だけを読み込む
- 起動ディスクから問題点を見つけ出し修復する
- キャッシュの削除
これらを行うことによって、問題点を発見しトラブルを解消できる可能性が高まるのです。
2.macのセーフモードの設定手順

macでセーフモードを起動するには、以下の手順を実施してください。
- 起動しているmacを再起動、電源が落ちているときは起動をする
- 起動の際に発する音が聞こえたら、「Shift」キーを押しっぱなしにして待ちます
- Appleというロゴが出たら、「Shift」キーを離すとセーフモードの画面になります
セーフモードで実行すると、通常起動よりも立ち上がりがかなり遅い場合があります。
スポンサーリンク
これは故障ではなく、ディレクトリのチェックを自動的に実行しているために起こるものですから心配しないでください。
もし起動ディスクに「FileVault」を用いていて暗号化されている場合であっても、macの電源を入れてすぐに「Shift」キーを押したままにすればセーフモードで起動できます。
3.macのセーフモード時は「OS X」が問題を自動的に修正する

macをセーフモードで起動している最中に自動的に再起動をする場合には、「OS X」が問題を検出して自動的に修正をしている可能性が高いです。
macがフリーズしたり、急に電源が落ちるなどのトラブルが発生した場合は、起動ディスク上のディレクトリに問題が発生している場合が多いと考えられます。
そのため、セーフモードでは起動ディスク上におけるディレクトリの修復を優先するために、問題の修復が終われば自動的に再起動をされる仕組みがプログラムされています。
もしセーフモードをしている最中に、macの電源が落ちるようでしたら電源接続周辺を再度確認してください。
macのセーフモード時でも、電源が落ちたりフリーズをする場合にはAppleサポートに相談するしかありません。
4.macがセーフモードで起動している時は一部機能が制限される

macがセーフモードで起動しているときは、一部の機能が利用できなくなります。
この現象は通常起動に戻せば解消されます。
- USBデバイスの読み込み
- DVDプレーヤーの再生
- Wi-Fiの利用制限
- オーディオデバイスの利用
セーフモードでは、バージョンによってはこれらの機能が利用不可能ですので、注意が必要です。
5.まとめ

macをセーフモードで起動する方法と起動時の注意点についてご紹介しました。
トラブルが急に発生したら、困ってしまいますよね?
そんな時に自動で異常を見つけたり、発見しやすくなるのがセーフモードなので、起動方法を知っておくといいです。
もしセーフモードでも改善できない場合は、Appleサポートに問い合わせてみましょう。
関連記事
「Macの便利な使い方・裏技」人気記事ランキング↓

macの動きが遅いor重い…macの動作を改善する方法3選

mac初心者におすすめ!macを快適に使う為の初期設定4選

macで隠しファイルを表示させる2つの方法とは?簡単な操作解説

macにはウイルス対策が必要ない?!macのウイルス侵入対策とは?

macのメモリ増設で動作を軽く!メモリを増設する方法と注意点

macでメモリ解放をする方法2選!macが遅いと感じた時の対処法

macにデフラグ機能は必要?デフラグ機能で高評価なアプリ3選

macの起動音を調整・消音する方法3選!ミュート以外の対策とは?

macのデータを移行する方法!ドライブやアプリを使った裏ワザ3選

macの初期設定5つのステップ!超初心者でも分かりやすい操作方法

macの最強セキュリティソフトとは?無料セキュリティソフトを紹介

macでwindowsを使える!リモートデスクトップ接続する方法

macの簡単な画面キャプチャのやり方とは?キャプチャの方法3選

macの写真等は外付けHDDに保存可能!外付けHDDへの移動方法

macの画像編集を最適に!画像編集を便利に活用する方法2選

macでdvdをコピーしたい!簡単にコピーできる便利ソフトとは?

macが立ち上がらない!macが起動しない時の改善・対処方法4選
