macのパスワードを忘れた!パスワードを忘れた場合の4つの対処法

macに限らず、様々なウェブサービスではパスワードの入力が必須となってきました。
何をするにもパソコンやネットが必要になってきた現代社会では、セキュリティに関しては個人も企業も注意をしなければいけません。
もし設定しているパスワードを忘れたりもすれば、大変な事態に繋がりかねません。
macでパスワードを忘れたりした場合には、どう対処していけば良いでしょうか?
ここでは、macのパスワードを忘れた場合の4つの対処法についてご紹介していきます。
1.「復旧ボリューム」で再設定ができる
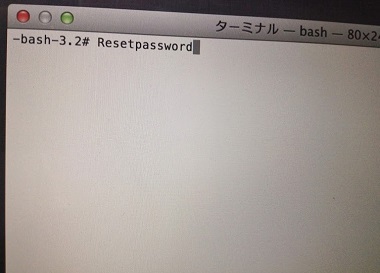
macで設定しているパスワードは、macにログインする際に必要となる情報です。
もし忘れてしまったら、macを起動することすらできないので、お手上げな状態となるでしょう。
スポンサーリンク
そんな時には、macが備えている「復旧ボリューム」が役に立ちます。
復旧ボリュームを使えば、忘れてしまったパスワードの再設定が可能となるのです。
- 「option」キーを押し続けながら、macの電源をオンにして起動します。
- いつもとは違う画面が表示されるので、そこから「復旧ボリューム」を選んでください。
- 復旧ボリュームからシステムが自動起動するので、「ユーティリティ」タブから「ターミナル」を選択します。
- ターミナルに「resetpassword」と入力してください。
- 別ウィンドウが表示されたら、「このユーザの新しいパスワードを入力してください」に新規パスワードを入れて「保存」をクリックします。
復旧ボリュームを終了させて、通常起動をさせると「キーチェーンの警告ダイアログ」が表示されます。
この画面では、再設定前のパスワードが必要となってしまうので、「新しいキーチェーンを作成」を選んで作成しなおしてくださいね。
2.パスワード入力画面にヒントが出ることもある
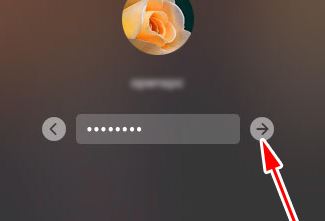
復旧ボリュームを使わないで、パスワードを忘れた場合の対処法として「パスワード復旧」があります。
ユーザアカウントのパスワードを思い出せないと、ログインができないのでパソコンの起動が出来なくなります。
スポンサーリンク
そんな時には、ログインウィンドウに表示されているパスワード入力画面に、何も入力をせずに「ログイン」を選択してみてください。
そのままログインができる可能性もありますし、パスワードのヒントが表示されることもあるでしょう。
ここでは、「パスワードの復旧」アシスタントを使えば、ユーザアカウントのパスワードを変更したり、リセットが可能です。
3.「returnキー」を押してヒントを表示できる
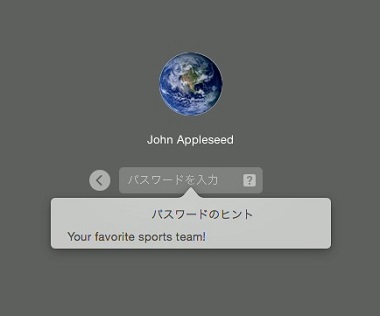
パスワードのヒントを表示するには、「パスワード」入力画面で「return」キーを押してみてください。
パスワードのヒントを事前に設定していればヒントボタンが表示されるので、それを見て候補が挙がってきたら、それらを入力してログインをしてください。
もし「return」キーを押してログインができたら、パスワードの設定がされていないことを意味しています。
これでは、セキュリティがとても甘く、macを紛失した時などに対応ができませんので、しっかりと設定をしておきましょう。
4.macの「パスワード復旧アシスタント」でパスワードをリセットする
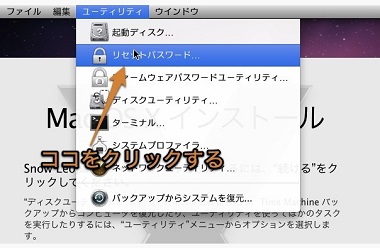
macではパスワードを忘れてしまった人のために、「パスワード復旧」アシスタントが導入されています。
パスワード復旧アシスタントを開くには、以下の手順を実行してください。
- ログイン画面にて、パスワードを入力せずにしばらく待って電源を切ります。
- 再び電源を入れると、「パスワードは復旧可能です」という旨のメッセージが表示されるようになります。
- メッセージを確認したら、電源ボタンを3秒以上長押しして、電源を強制的に切ります。
- 電源ボタンをまた押して、通常通り電源を入れてください。
- 「パスワードリセット」のウインドウが表示されたら、案内に従いログインをする。
これで復旧アシスタントが開きログインが可能となるので、パスワードの再設定をその後にしておきましょう。
5.まとめ

macのログインパスワードを忘れた場合の対処法についてご紹介しました。
パスワードを忘れたら、かなり慌てますよね?
もしものための手段が、macにはいくつか備わっているので、ぜひ覚えておきましょう。
また、パスワードの設定は必ずしておくのが安全ですね。
関連記事
「Macの便利な使い方・裏技」人気記事ランキング↓

macの動きが遅いor重い…macの動作を改善する方法3選

mac初心者におすすめ!macを快適に使う為の初期設定4選

macで隠しファイルを表示させる2つの方法とは?簡単な操作解説

macにはウイルス対策が必要ない?!macのウイルス侵入対策とは?

macのメモリ増設で動作を軽く!メモリを増設する方法と注意点

macでメモリ解放をする方法2選!macが遅いと感じた時の対処法

macにデフラグ機能は必要?デフラグ機能で高評価なアプリ3選

macの起動音を調整・消音する方法3選!ミュート以外の対策とは?

macのデータを移行する方法!ドライブやアプリを使った裏ワザ3選

macの初期設定5つのステップ!超初心者でも分かりやすい操作方法

macの最強セキュリティソフトとは?無料セキュリティソフトを紹介

macでwindowsを使える!リモートデスクトップ接続する方法

macの簡単な画面キャプチャのやり方とは?キャプチャの方法3選

macの写真等は外付けHDDに保存可能!外付けHDDへの移動方法

macの画像編集を最適に!画像編集を便利に活用する方法2選

macでdvdをコピーしたい!簡単にコピーできる便利ソフトとは?

macが立ち上がらない!macが起動しない時の改善・対処方法4選
