macでプリンタを設定する方法!4パターンの接続方法を解説

macを仕事やプライベートで使用していると、「印刷したいな」と思うことは多いでしょう。
そんなときは、プリンタをインストールして設定をすれば、簡単に印刷が可能です。
では、どうすればmacにプリンタの設定が可能となるのでしょうか?
ここでは、macでプリンタを設定する方法についてご紹介していきます。
1.「システム環境設定」を選びプリンタの設定をする
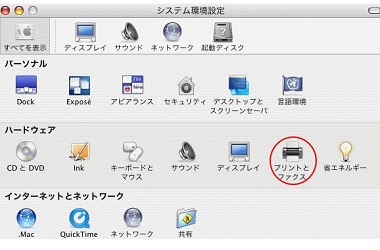
macでプリンタを使えるようにするには、事前にプリンタ情報をmacに認識させて連結作業をしなければいけません。
いきなりmacに「印刷しろ」と命令しても、「どのプリンタですか?」と困惑してしまうので、その問題を解決するためにも事前に設定が必要となるのです。
スポンサーリンク
ここではUSB接続によるプリンターの設定方法を見ていきます。
- コンピュータと設定したいプリンタを接続して両方の電源をオンにしてください。
- 「Appleメニュー」から「システム環境設定」を選び、「プリントとファックス」をクリックします。
- 画面が切り替わったら、左下にある「+」をクリックすると、接続しているプリンタ名や種類等が表示されます。
- プリンタを選択したら、「追加」をクリックして、「プリントとファックス」画面に戻り、認識したプリンターが表示されていることを確認してください。
2.「FireWire」をインストールしてmacのプリンタを接続する
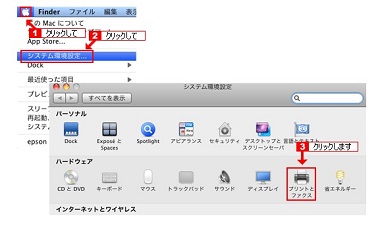
macでプリンタを設定する方法として、「FireWire」から接続するということもできます。
- コンピュータとプリンタの両方を接続して電源をオンにしてください。
- 「Appleメニュー」から「システム環境設定」を選択します。
- 「プリントとファックス」から画面左下に表示される「+」をクリックしてください。
- 「デフォルト」を確認して、画面に表示されるプリンタ名を選択後、「追加」をクリックします。
- 自動的にインストールが始まるので、完了したら「プリントとファックス」に戻り、macに設定されたことを確認してください。
3.macの「max os X v10.5x」のプリンター設定
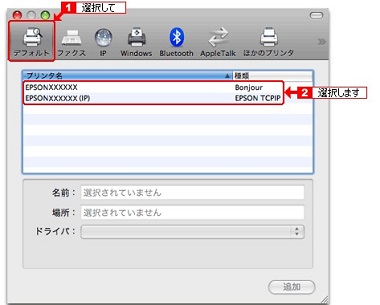
プリンタによっては、ネットワーク経由から接続が可能なタイプもあります。
macでこの設定をするには、OSやプリンタのドライバーバージョンによって、設定の手順が変わってくるので事前に確認してください。
スポンサーリンク
ここでは一般的に使われている、「max os X v10.5x」に「PM-T960」のプリンターを追加するという想定で設定方法を記載していきます。
- ネットワークの通信ができているのを確認し、macとプリンタを接続し両方の電源をオンにしてください。
- 「Appleメニュー」から「システム環境設定」をクリック。
- 「プリントとファックス」をクリックして「+」を選択します。
- 「デフォルト」タブを選択すると、2種類のネットワーク名が認識されるので、そのどちらかを選択して「追加」をクリックします。
- 認識が完了したら、「プリントとファックス」の画面に戻り、設定されているかを確認してください。
4.macの「Ver.3.0〜Ver.3x」のプリンター設定

ネットワーク経由からのプリンタ接続をするとき、「Ver.3.0〜Ver.3x」のプリンタードライバーを使っている場合は、設定方法が異なります。
これは「mac os x v10.5.x」のみが設定可能という点に留意してください。
- ネットワークの通信を確認後、macとプリンタを接続し、電源をオンにしてください。
- 「Appleメニュー」から「システム環境設定」を選択。
- 「プリントとファックス」から「+」をクリック。
- 追加画面が表示後、右上にある「ほかのプリンタ」を選択。
- 「EPSON TCP/IP」をクリックしてドライバーの検索を開始させる。
- 接続方法を確認し、「追加」をクリック。
- 「プリントとファックス」の画面に戻って、認識したプリンタが表示されるかを確認。
5.まとめ

macでプリンタを設定する方法を4パターンご紹介してきました。
プリンタの設定は基本的な操作は同じなので、最初は難しいと感じても慣れれば簡単にできます。
どういった方法で接続をするかで、設定の細部が変わりますので印刷の前に事前に確認をしておきましょう。
関連記事
「Macの便利な使い方・裏技」人気記事ランキング↓

macの動きが遅いor重い…macの動作を改善する方法3選

mac初心者におすすめ!macを快適に使う為の初期設定4選

macで隠しファイルを表示させる2つの方法とは?簡単な操作解説

macにはウイルス対策が必要ない?!macのウイルス侵入対策とは?

macのメモリ増設で動作を軽く!メモリを増設する方法と注意点

macでメモリ解放をする方法2選!macが遅いと感じた時の対処法

macにデフラグ機能は必要?デフラグ機能で高評価なアプリ3選

macの起動音を調整・消音する方法3選!ミュート以外の対策とは?

macのデータを移行する方法!ドライブやアプリを使った裏ワザ3選

macの初期設定5つのステップ!超初心者でも分かりやすい操作方法

macの最強セキュリティソフトとは?無料セキュリティソフトを紹介

macでwindowsを使える!リモートデスクトップ接続する方法

macの簡単な画面キャプチャのやり方とは?キャプチャの方法3選

macの写真等は外付けHDDに保存可能!外付けHDDへの移動方法

macの画像編集を最適に!画像編集を便利に活用する方法2選

macでdvdをコピーしたい!簡単にコピーできる便利ソフトとは?

macが立ち上がらない!macが起動しない時の改善・対処方法4選
