macの写真等は外付けHDDに保存可能!外付けHDDへの移動方法

macを使うことで、写真や動画の編集や管理などをとてもスムーズに行うことができます。
しかし、すぐに容量がいっぱいになるので困ってしまう場合もあるでしょう。
そんな時に役に立つのが、外付けHDDです。
外付けHDDを使うことによって、思い通りの編集や収集を行えるようになりますが、どうやってファイルを移動させるのでしょうか?
ここでは、macの写真等を外付けHDDへ移動する方法についてご紹介していきます。
スポンサーリンク
1.iphotoを使って外付けHDDに移動する
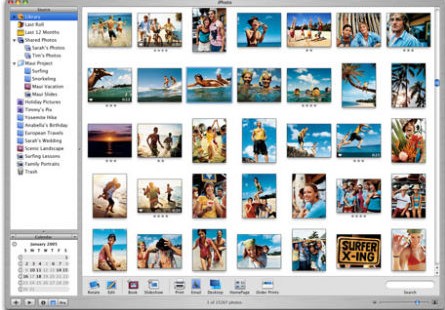
macの標準搭載アプリのiphotoは、写真などの情報を「ライブラリ」と呼ばれるデータベースにて管理しています。
初期状態では、「ホーム」にある「ピクチャフォルダ」に保存されるので、すぐに内臓データがいっぱいなります。
スポンサーリンク
そこで外付けHDDを使って、iphotoのライブラリに収納できるスペースを増やしてみましょう。
実はiphotoは、ライブラリを複数作成してそれを切り替えて使うことができるので、外付けHDDに新しくライブラリを作成することが可能なのです。
2.外付けHDDへ保存する方法
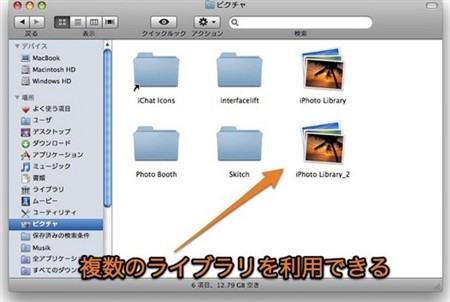
まずはiphotoを起動して専用画面を表示させます。
そこから、画面上部にある「ファイル」を選択し、「ライブラリを切り替える」を選びます。
そこで新しく現れたダイアログで「新規作成」を選択します。
「ライブラリの保存先」を既存の状態から外付けHDD内に指定すると、ライブラリの選択画面が現れるので、それを選びiphotoを再起動させましょう。
スポンサーリンク
これでライブラリを外付けHDDに移動させることができますので、次回からはそちらに編集したデータを保存できます。
3.まとめ
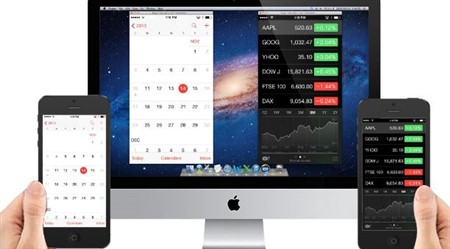
macの写真等を外付けHDDへ移動する方法をご紹介してきました。
mac単体で写真や動画の管理などを行うと、すぐに容量がいっぱいになります。
標準搭載アプリのiphotoはかなり使いやすいので、外付けHDDを使って大容量の中で自由に編集を楽しみたいですね。
関連記事
「Macの便利な使い方・裏技」人気記事ランキング↓

macの動きが遅いor重い…macの動作を改善する方法3選

mac初心者におすすめ!macを快適に使う為の初期設定4選

macで隠しファイルを表示させる2つの方法とは?簡単な操作解説

macにはウイルス対策が必要ない?!macのウイルス侵入対策とは?

macのメモリ増設で動作を軽く!メモリを増設する方法と注意点

macでメモリ解放をする方法2選!macが遅いと感じた時の対処法

macにデフラグ機能は必要?デフラグ機能で高評価なアプリ3選

macの起動音を調整・消音する方法3選!ミュート以外の対策とは?

macのデータを移行する方法!ドライブやアプリを使った裏ワザ3選

macの初期設定5つのステップ!超初心者でも分かりやすい操作方法

macの最強セキュリティソフトとは?無料セキュリティソフトを紹介

macでwindowsを使える!リモートデスクトップ接続する方法

macの簡単な画面キャプチャのやり方とは?キャプチャの方法3選

macの写真等は外付けHDDに保存可能!外付けHDDへの移動方法

macの画像編集を最適に!画像編集を便利に活用する方法2選

macでdvdをコピーしたい!簡単にコピーできる便利ソフトとは?

macが立ち上がらない!macが起動しない時の改善・対処方法4選
