macをwifiアクセスポイントに設定する方法!接続と手順を解説

macはOSXの機能として「ネットワーク共有」を持っています。
スマホではテザリングなどと呼ばれていますが、macをwifiアクセスポイントとして設定させることができます。
では、その方法はどうすれば良いのでしょうか?
ここでは、macをwifiアクセスポイントに設定する方法についてご紹介していきます。
1.ベースステーションをmacで代用できる

「ネットワーク共有」の仕組みを利用して、mac本体をAir macベースステーションの代わりとして利用することができます。
スポンサーリンク
ベースステーションの調子が悪い時、旅行やホテルで有線LAN環境しか用意されていないような場合、iphoneなどからワイヤレスでネット接続をしたいときにも有効です。
2.wifiネットワーク共有を有効にさせる手順
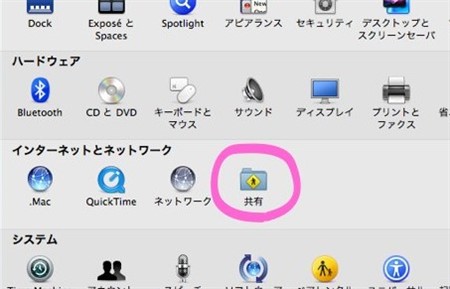
mac本体をwifiアクセスポイントとして有効にさせるには、本体設定を行う必要があります。
まず、「システム環境設定」にある「共有」パネルにおいて設定を行います。
アクセスポイントとして使用したいmacを、ブロードバンドモデムやONUのLANポートと、ネットケーブルで繋ぎます。
ビジネスホテルなどの場合は、LANケーブルなどに繋げるだけで問題ありません。
スポンサーリンク
そういった準備が出来たら、「共有」パネルを開いて、「サービス」の欄にある「インターネット共有」をクリックします。
そして、右下にある「wifiオプション」をクリックしてみると、パネル表示が出てきます。
そこでは「ネットワーク名」や「チャンネル」などを設定しますが基本的にはそのままで構いません。
「セキュリティ」の項目は「WPA2パーソナル」を選んでパスワードを設定しましょう。
このパスワードがmacから提供されている無線LANのアクセスパスワードとなります。
全てを入力できたら「OK」をクリックします。
3.wifiインターネット共有を設定する
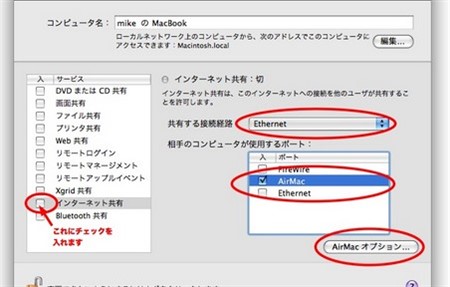
「共有」という場面に戻って、画面の左側にある「ネットワーク共有」のチェックボックスにレ点をつけて有効にします。
表示されたダイアログで「開始」をクリックしてみると、「インターネット共有」のインジゲーターがグリーンになって、無線LANのアクセスポイントが完了します。
これによってmacがインターネット共有の台になり、wifiアクセスポイントとして有効にさせることができます。
4.まとめ
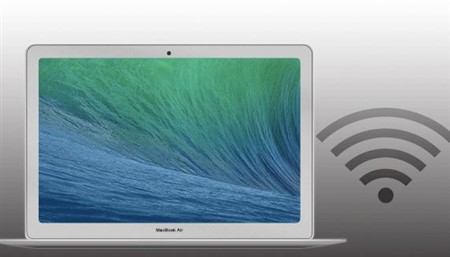
macをwifiアクセスポイントに接続する設定と手順をご紹介してきました。
旅行先など、外でも制限を気にせずにインターネットができるので、ぜひ覚えておきたいですね!
関連記事
「Macの便利な使い方・裏技」人気記事ランキング↓

macの動きが遅いor重い…macの動作を改善する方法3選

mac初心者におすすめ!macを快適に使う為の初期設定4選

macで隠しファイルを表示させる2つの方法とは?簡単な操作解説

macにはウイルス対策が必要ない?!macのウイルス侵入対策とは?

macのメモリ増設で動作を軽く!メモリを増設する方法と注意点

macでメモリ解放をする方法2選!macが遅いと感じた時の対処法

macにデフラグ機能は必要?デフラグ機能で高評価なアプリ3選

macの起動音を調整・消音する方法3選!ミュート以外の対策とは?

macのデータを移行する方法!ドライブやアプリを使った裏ワザ3選

macの初期設定5つのステップ!超初心者でも分かりやすい操作方法

macの最強セキュリティソフトとは?無料セキュリティソフトを紹介

macでwindowsを使える!リモートデスクトップ接続する方法

macの簡単な画面キャプチャのやり方とは?キャプチャの方法3選

macの写真等は外付けHDDに保存可能!外付けHDDへの移動方法

macの画像編集を最適に!画像編集を便利に活用する方法2選

macでdvdをコピーしたい!簡単にコピーできる便利ソフトとは?

macが立ち上がらない!macが起動しない時の改善・対処方法4選
