macでメモリ解放をする方法2選!macが遅いと感じた時の対処法

macを使い続けていると、メモリ消費量が多くなってきてしまい、処理が遅くなったと感じるときもありますよね。
そんなときは、メモリ解放をするとサクサクと処理をしてくれます。
では、どうすればmacでメモリ解放が可能となるのでしょうか?
ここでは、macでメモリ解放をする方法2選についてご紹介していきます。
1.メモリ解放アプリ「Memory Diag」を使う
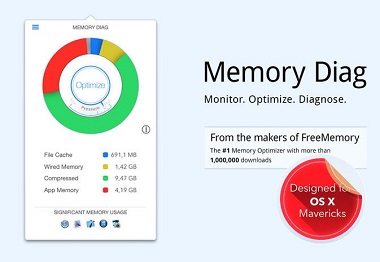
macでメモリ解放をするには、専用のアプリを使うと便利です。
そのアプリは、「Memory Diag」と呼ばれるもので、無料でダウンロードが可能とあって多くの人に支持されています。
まずは、「App Store」でMemory Diagをダウンロードし、インストールまで完了させます。
インストールが完了したら、メニューバーに「Memory Monitor」のアイコンが表示されるので、そこをクリックしてください。
スポンサーリンク
アイコンはメモリの消費量を視覚的に表現しており、充電の残量のようなバーが減っていればメモリの消費が進んでいることを意味します。
アイコンをクリックすると、現在のメモリ使用状況がグラフで表示されます。
グラフの真ん中にある、「Optimize」をクリックすると、自動的にメモリ解放をしてくれるのです!
不要なメモリの代表例として、「File Cache」があり、メモリ解放をすると「File Cache」の消費量が減っていることが分かるハズです。
ここがポイント!Memory Diagは「メモリ消費量」をリアルタイムに確認できる
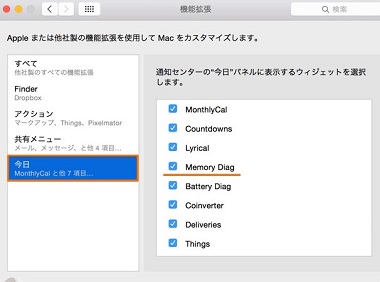
便利な「Memori Diag」ですが、ver1.1になってからさらに便利な機能が追加されました。
メモリ消費量をメニューアイコンからクリックするだけで確認できたり、メモリ解放できるのは従来の通りです。
スポンサーリンク
最新バージョンでは、「システム環境設定」>「機能拡張」>「今日」>「Memory Diag」と進み、Memory Diagを有効にします。
この設定をすれば、「Memory Diag」をクリックしなくても、通知センターからメモリ消費量をリアルタイムに確認することが可能です。
どのアプリがメモリを消費しているのかも、簡単に確認できるのが嬉しいですね。
2.「ターミナル」を使ってメモリに残っているディスクキャッシュを削除する
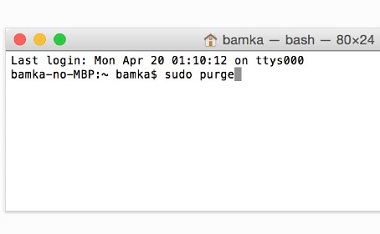
macでメモリ解放をするのに便利なアプリを見ていきましたが、実はアプリを使わなくてもメモリ解放は可能です。
あまり触れる機会は少ないかもしれませんが、「ターミナル」を使えば、メモリの確認と解放ができます。
ターミナルを使って、メモリ解放をするには以下の手順を実行してください。
- アプリ一覧、もしくは「Spotlight」からターミナルを検索して起動します。
- ターミナルを起動後、「Sudo purge」と入力して「Enter」キーを押してください。
- 入力すると、パスワードを求められるのでmacを起動する時に入力するパスワードを入れます。
- パスワードまで入力すると、メモリ解放が完了!
ターミナル上では目立った変化は分かりませんが、メモリ使用状況を確認してみるとメモリ解放が行われたことが分かります。
この操作で行われたのは、メモリに残っているディスクキャッシュの強制的な削除です。
「File Cache」というメモリ消費量が随分と減っているのが、グラフから見て取れることでしょう。
ここがポイント!「スクリプトエディタ」からワンクリックでメモリ解放できる
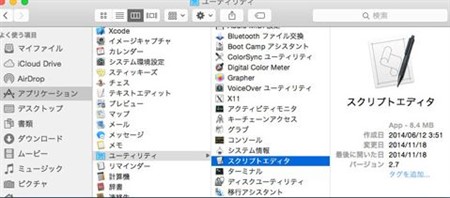
ターミナルを起動して、メモリ解放をする方法は慣れてしまえば簡単ですが、いちいち起動させるのが面倒と感じる場合もあるかもしれません。
そんな時は、アプリケーションのようにワンクリックでメモリ解放をするように構築するのが便利です。
まずは、最初から導入されているスクリプトエディタを起動してください。
そして「do shell script "sudo purge" password "自分のパスワード" with administrator privileges」と入力。
最期に保存をするのですが、保存場所は「アプリケーション」にしたほうが分かりやすいでしょう。
これで作成したスクリプトをクリックするだけで、メモリ解放が可能です。
しかし、この方法を使うと、パスワード入力をしているのでセキュリティ的には危険な状況となります。
やるときには、どうか十分に注意をしてくださいね。
3.まとめ

macでメモリ解放をする方法2選をご紹介してきました。
メモリ解放をする方法には大きく2通りあり、どちらも便利にできます。
自分のやりやすい方で操作すると良いでしょう。
macを長く使っていると、動きが遅くなってきますので定期的にメモリ解放をするようにしましょう。
関連記事
「Macの便利な使い方・裏技」人気記事ランキング↓

macの動きが遅いor重い…macの動作を改善する方法3選

mac初心者におすすめ!macを快適に使う為の初期設定4選

macで隠しファイルを表示させる2つの方法とは?簡単な操作解説

macにはウイルス対策が必要ない?!macのウイルス侵入対策とは?

macのメモリ増設で動作を軽く!メモリを増設する方法と注意点

macでメモリ解放をする方法2選!macが遅いと感じた時の対処法

macにデフラグ機能は必要?デフラグ機能で高評価なアプリ3選

macの起動音を調整・消音する方法3選!ミュート以外の対策とは?

macのデータを移行する方法!ドライブやアプリを使った裏ワザ3選

macの初期設定5つのステップ!超初心者でも分かりやすい操作方法

macの最強セキュリティソフトとは?無料セキュリティソフトを紹介

macでwindowsを使える!リモートデスクトップ接続する方法

macの簡単な画面キャプチャのやり方とは?キャプチャの方法3選

macの写真等は外付けHDDに保存可能!外付けHDDへの移動方法

macの画像編集を最適に!画像編集を便利に活用する方法2選

macでdvdをコピーしたい!簡単にコピーできる便利ソフトとは?

macが立ち上がらない!macが起動しない時の改善・対処方法4選
