macの簡単な画面キャプチャのやり方とは?キャプチャの方法3選

仕事でもプライベートでもパソコンを使用していたら、気に入った画面をキャプチャして保存することがありますよね。
macでも現在、表示されている画面をキャプチャして保存できる機能が標準搭載されています。
この方法を使うには、いくつかの方法がありますが一番簡単なのはどんなやり方なのでしょうか?
ここでは、macの簡単な画面キャプチャのやり方についてご紹介していきます。
1.OS標準搭載の画面キャプチャ方法
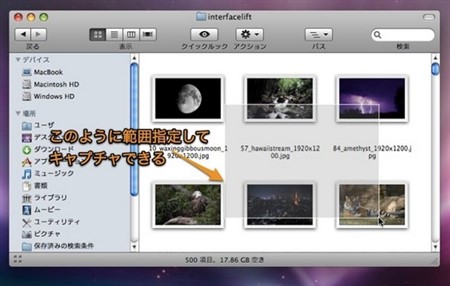
一番簡単なmacのキャプチャ方法は、OSに標準搭載されているスクリーンキャプチャ機能を用いることです。
ボタンを押すだけで簡単に画面キャプチャが出来るので、様々な場面で使えます。
方法は簡単で、「Command」キーと「Shift」キーと「3」を同時に押します。
スポンサーリンク
たったこの動作だけで、デスクトップ上にディスプレイ全画面のスクリーンショット画像が表示されます。
さらに、「contrul」キーを押しながら「Command」と「Shift」と「3」キーをそれぞれ押すと、スクリーンショット画像がそのまま、クリップボードにコピーされます。
2.一部分だけを画面キャプチャする方法
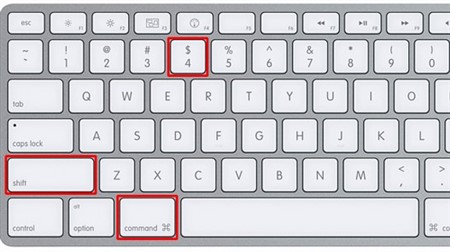
macでは画面キャプチャとしてOS標準搭載されている方法が一番簡単です。
さらに、ただ画像をコピーするだけでなく、画面の一部分だけをスクリーンショットできる機能も搭載されているのです。
その方法は、まず「Command」と「Shift」と「4」キーを同時に押します。
スポンサーリンク
そうすると、マウスの矢印が十字カーソルに切り替わりますので、そのままドラッグをすると撮影範囲を選択することができます。
撮影範囲を決めたら、マウスのボタンを離します。
するとデスクトップ上に、マウスドラッグで選択した撮影範囲がスクリーンショットの画像として保存できるのです。
3.特定の場所だけを画面キャプチャする方法
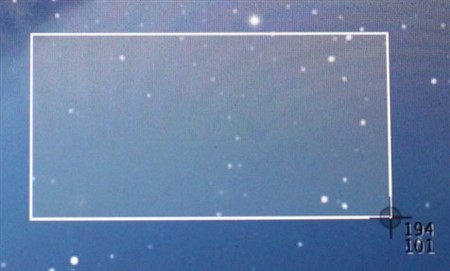
macのOSにおける標準搭載での画面キャプチャ方法として、特定の場所だけをスクリーンショット撮影ができるという技もあります。
まず「Command」「Shift」「4」キーを同時に押します。
すると、十字カーソルになりますので、そのまま「スペース」キーを1回だけ押しますと、カーソルが今度は「カメラ」に変わります。
そして自分が撮影をしたいと思う特定の場所へウィンドウ上にカメラを持っていき、クリックをすると選択した場所のみを撮影することができます。
4.まとめ

macの簡単な画面キャプチャのやり方を3選ご紹介してきました。
操作はどれも難しくはないですので、状況によって使い分けるとさらに便利です。
ぜひ、覚えておきましょう!
関連記事
「Macの便利な使い方・裏技」人気記事ランキング↓

macの動きが遅いor重い…macの動作を改善する方法3選

mac初心者におすすめ!macを快適に使う為の初期設定4選

macで隠しファイルを表示させる2つの方法とは?簡単な操作解説

macにはウイルス対策が必要ない?!macのウイルス侵入対策とは?

macのメモリ増設で動作を軽く!メモリを増設する方法と注意点

macでメモリ解放をする方法2選!macが遅いと感じた時の対処法

macにデフラグ機能は必要?デフラグ機能で高評価なアプリ3選

macの起動音を調整・消音する方法3選!ミュート以外の対策とは?

macのデータを移行する方法!ドライブやアプリを使った裏ワザ3選

macの初期設定5つのステップ!超初心者でも分かりやすい操作方法

macの最強セキュリティソフトとは?無料セキュリティソフトを紹介

macでwindowsを使える!リモートデスクトップ接続する方法

macの簡単な画面キャプチャのやり方とは?キャプチャの方法3選

macの写真等は外付けHDDに保存可能!外付けHDDへの移動方法

macの画像編集を最適に!画像編集を便利に活用する方法2選

macでdvdをコピーしたい!簡単にコピーできる便利ソフトとは?

macが立ち上がらない!macが起動しない時の改善・対処方法4選
