macを再インストールして不具合を直せる!改善する操作手順とは?

使っているmacに重大な問題が発生したり、壊れて動かなくなってしまうという可能性は0ではありません。
そうなった場合には、macを再インストールする必要があるのですが、それはどのように行うのでしょうか?
ここでは、macを再インストールして不具合を改善する操作手順についてご紹介していきます。
1.macを一旦削除をしてバックアップの状態へ戻す

macを再インストールするには、一旦現在のmacを消去しなければいけません。
それは、内臓されている復元用ディスクを用いることで行えます。
消去を実行すれば、当然内部に保存されている全データも一緒に消えてしまいますので、バックアップが行われているかを必ず確認をしてから、消去をしておきましょう。
スポンサーリンク
ノートパソコンの場合は、再インストールする際に電源アダプタで直接電源に接続されていることを確認してから実行してください。
電源アダプタに接続されてなかった場合、稀に正常に再インストールが完了しない場合があります。
2.再インストールにはインターネットの接続が必要
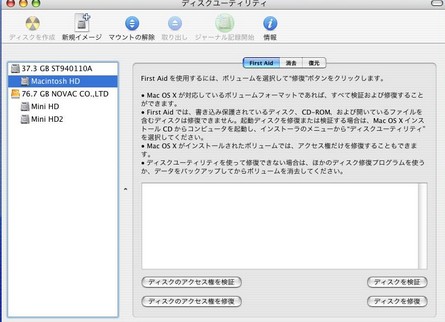
macのOSXを再インストールするには、インターネットに接続できている環境を準備しなければいけません。
通信環境は、できればwifiを用意しておくとスムーズに再インストールができます。
再インストールの方法ですが、まずはmacを再起動させます。
再起動後にグレーの画面が表示されたら「command」キーを押しながら「R」キーを押します。
スポンサーリンク
その後、「ディスクユーティリティ」を選択して、「続ける」をクリックすると別画面が表示されます。
そこから左側にある起動ディスクを選択して、「消去」をクリックします。
さらに「フォーマット」メニューから「mac OS〜」を選択して、該当する名前を入力してから「消去」を選択します。
これでディスクが消去されますので、「ディスクユーティリティ」から「ディスクユーティリティを終了」の順番で操作をします。
「OSXを再インストールする」という項目が画面に表示されましたら、あとは手順に従って進めていけば、macの再インストールが開始されます。
3.まとめ

macの再インストールが完了したら、バックアップしたデータをを戻します。
そうすれば以前の状態に戻すことができるでしょう。
macもいつ不具合が起こるか、壊れてしまうか分かりません。
万が一の時のために、必ずバックアップをとっておきましょう。
関連記事
「Macの便利な使い方・裏技」人気記事ランキング↓

macの動きが遅いor重い…macの動作を改善する方法3選

mac初心者におすすめ!macを快適に使う為の初期設定4選

macで隠しファイルを表示させる2つの方法とは?簡単な操作解説

macにはウイルス対策が必要ない?!macのウイルス侵入対策とは?

macのメモリ増設で動作を軽く!メモリを増設する方法と注意点

macでメモリ解放をする方法2選!macが遅いと感じた時の対処法

macにデフラグ機能は必要?デフラグ機能で高評価なアプリ3選

macの起動音を調整・消音する方法3選!ミュート以外の対策とは?

macのデータを移行する方法!ドライブやアプリを使った裏ワザ3選

macの初期設定5つのステップ!超初心者でも分かりやすい操作方法

macの最強セキュリティソフトとは?無料セキュリティソフトを紹介

macでwindowsを使える!リモートデスクトップ接続する方法

macの簡単な画面キャプチャのやり方とは?キャプチャの方法3選

macの写真等は外付けHDDに保存可能!外付けHDDへの移動方法

macの画像編集を最適に!画像編集を便利に活用する方法2選

macでdvdをコピーしたい!簡単にコピーできる便利ソフトとは?

macが立ち上がらない!macが起動しない時の改善・対処方法4選
