macで隠しファイルを表示させる2つの方法とは?簡単な操作解説

macを使って隠しファイルを作成することが可能です。
windowsであれば、コントロールパネルから簡単に操作ができましたが、macの場合そこまで分かりやすくはありません。
では、macから隠しファイルを表示させるには、どういった方法があるのでしょうか?
ここでは、macで隠しファイルを表示させる2つの方法についてご紹介していきます。
スポンサーリンク
1.macの隠しファイルは通常は非表示設定されている
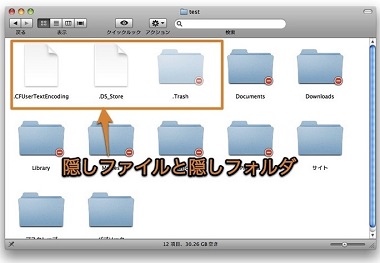
隠しファイルというのは、「不可視ファイル」「ドットファイル」なんて呼ばれ方をされています。
誤操作を防止するために設けられている設定で、これに該当するファイルとして「Bash」の設定ファイルや「Apache」の制御ファイルなどがあります。
隠しフォルダとしては、「ゴミ箱」などの普段は見る必要がないフォルダや、SSHなどの情報を保存する「.ssh」などが有名でしょうか。
スポンサーリンク
隠しファイルは、名前の前にドット(.)が付いている特徴を持っています。
macのこれらの隠しファイルやフォルダは、通常は非表示設定されており、見えないようになっているんですね。
ところが、隠しファイルやフォルダを編集したり、使用する時などは表示させなければいけません。
その時に使うのが、「Finder」というアプリです。
2.「Finder」を使ってmacの隠しファイルを表示する
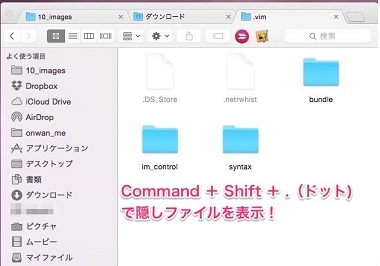
macで隠しファイルを表示させるには、「Finder」>「アプリケーション」>「ユーティリティ」と進み、「ターミナル.app」を起動させます。
ターミナルを起動させると、プロンプト($)が出てくるので、そこに以下のようなコマンドを入力します。
「 $ defaults write com.apple.finder AppleShowAllFiles TRUE」
入力後、設定を反映させる目的で「Finder」のプロセスを終了させます。
「 $ killall Finder」
ここまで入力すれば設定は完了で、隠しファイルの表示ができます
スポンサーリンク
隠しファイルには、「.○○」のようにファイル名の最初に「.」が付いているのが目印なので確認の際は確かめてみてください。
隠しファイルを非表示に戻すには、ターミナルのプロンプトに以下のコマンドを入力します。
「 $ defaults write com.apple.finder AppleShowAllfiles FALSE」
「 $killall finder」
3.「Funter」は表示/非表示を簡単に切り替えられる

ターミナルを使うことによって、隠しファイルを表示/非表示が可能だと紹介しましたが、いちいち設定するのは大変ですよね?
そんな時は、隠しファイルの表示/非表示を簡単に切り替えられるアプリを使うと便利です。
そのアプリは「Funter」であり、検索をすればすぐに出てくるので、他のアプリをインストールする手順でmacに入れましょう。
- インストールした「Funter」を、フォルダ「Applications」へドラッグ&ドロップして移動させます。
- フォルダ「アプリケーション」から先ほどインストールした「Funter」を起動。
- 起動するとメニューの上部に白丸が表示されるので、そこをクリックして「Show Hidden Files」を選択。
- 白丸が黒丸に変われば、「.」ファイル(隠しファイル)が表示されます。
- 非表示にするには、黒丸をクリックして「Show Hidden Files」のチェックを外します。
この手順に従ってアプリの操作をするだけで、隠しファイルの表示/非表示が簡単にできてしまうのです。
4.まとめ

いかがでしたか?
macで隠しファイルを表示させる2つの方法を解説してきました。
隠しファイルは、ユーザーの誤操作等によって削除されるのを防ぐために存在しています。
ターミナルやアプリを使うことによって、隠しファイルの閲覧や操作が可能ですが、終わったら必ず非表示(デフォルト)に戻すようにしてくださいね。
関連記事
「Macの便利な使い方・裏技」人気記事ランキング↓

macの動きが遅いor重い…macの動作を改善する方法3選

mac初心者におすすめ!macを快適に使う為の初期設定4選

macで隠しファイルを表示させる2つの方法とは?簡単な操作解説

macにはウイルス対策が必要ない?!macのウイルス侵入対策とは?

macのメモリ増設で動作を軽く!メモリを増設する方法と注意点

macでメモリ解放をする方法2選!macが遅いと感じた時の対処法

macにデフラグ機能は必要?デフラグ機能で高評価なアプリ3選

macの起動音を調整・消音する方法3選!ミュート以外の対策とは?

macのデータを移行する方法!ドライブやアプリを使った裏ワザ3選

macの初期設定5つのステップ!超初心者でも分かりやすい操作方法

macの最強セキュリティソフトとは?無料セキュリティソフトを紹介

macでwindowsを使える!リモートデスクトップ接続する方法

macの簡単な画面キャプチャのやり方とは?キャプチャの方法3選

macの写真等は外付けHDDに保存可能!外付けHDDへの移動方法

macの画像編集を最適に!画像編集を便利に活用する方法2選

macでdvdをコピーしたい!簡単にコピーできる便利ソフトとは?

macが立ち上がらない!macが起動しない時の改善・対処方法4選
