macの画像編集を最適に!画像編集を便利に活用する方法2選

macでは画像編集に最適なアプリを探すのに苦労します。
無料で配布されているものはいくつも見つかりますが、どれもが一長一短というカタチで、不便に感じる部分も確かにあるのです。
では、macで画像編集をするのにはどんな方法を用いるのが適切なのでしょうか?
ここでは、macの画像編集を便利に活用する方法2選についてご紹介していきます。
1.mac標準搭載の「プレビュー」を活用する
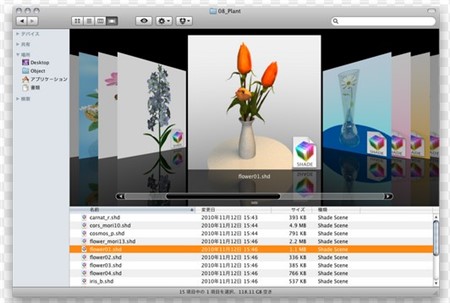
macにおいて標準搭載されている「プレビュー」を用いれば、ある程度の編集機能が揃っているので不自由を感じることは少ないでしょう。
「プレビュー」を使用するには、まず素材となる画像を用意し、その画像をダブルクリックします。
ダブルクリックをすると、画像の上部にメニューバーが表示されますので、右側にある「バッグ」のような形のアイコンをクリックします。
スポンサーリンク
すると、画像編集に用いる様々なツールが表示されます。
この便利なツールを上手に活用するによって、画像編集をより最適に使いこなせます。
2.画像編集はテキストや吹き出しなども挿入できる

先述の通り、macに標準搭載されている「プレビュー」を用いることで、ある程度の編集ができます。
画像に文字を入れるのであれば、「バッグ」のようなアイコンをクリックをして登場するツールの中から、「T」マークをクリックします。
すると画像部分に「テキスト」と書かれた枠が出てきますので、そこに任意の文字を入力することで文字が挿入できます。
スポンサーリンク
「A」というアイコンをクリックすれば、文字の大きさや色などを変更することができます。
「図形」アイコンでは、画像に吹き出しなどを挿入することができるので、伝えたい情報をより増やすこともできるでしょう。
3.まとめ
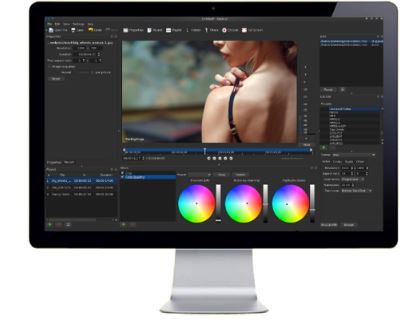
macの画像編集を便利に活用する方法2選をご紹介してきました。
このように、macでは標準搭載されている「プレビュー」を使えば、ある程度の画像編集を行うことができます。
使いこなすのに少し時間がかかるかもしれませんが、特別にアプリをインストールしなくても使えるのでとても便利ですよ。
関連記事
「Macの便利な使い方・裏技」人気記事ランキング↓

macの動きが遅いor重い…macの動作を改善する方法3選

mac初心者におすすめ!macを快適に使う為の初期設定4選

macで隠しファイルを表示させる2つの方法とは?簡単な操作解説

macにはウイルス対策が必要ない?!macのウイルス侵入対策とは?

macのメモリ増設で動作を軽く!メモリを増設する方法と注意点

macでメモリ解放をする方法2選!macが遅いと感じた時の対処法

macにデフラグ機能は必要?デフラグ機能で高評価なアプリ3選

macの起動音を調整・消音する方法3選!ミュート以外の対策とは?

macのデータを移行する方法!ドライブやアプリを使った裏ワザ3選

macの初期設定5つのステップ!超初心者でも分かりやすい操作方法

macの最強セキュリティソフトとは?無料セキュリティソフトを紹介

macでwindowsを使える!リモートデスクトップ接続する方法

macの簡単な画面キャプチャのやり方とは?キャプチャの方法3選

macの写真等は外付けHDDに保存可能!外付けHDDへの移動方法

macの画像編集を最適に!画像編集を便利に活用する方法2選

macでdvdをコピーしたい!簡単にコピーできる便利ソフトとは?

macが立ち上がらない!macが起動しない時の改善・対処方法4選
